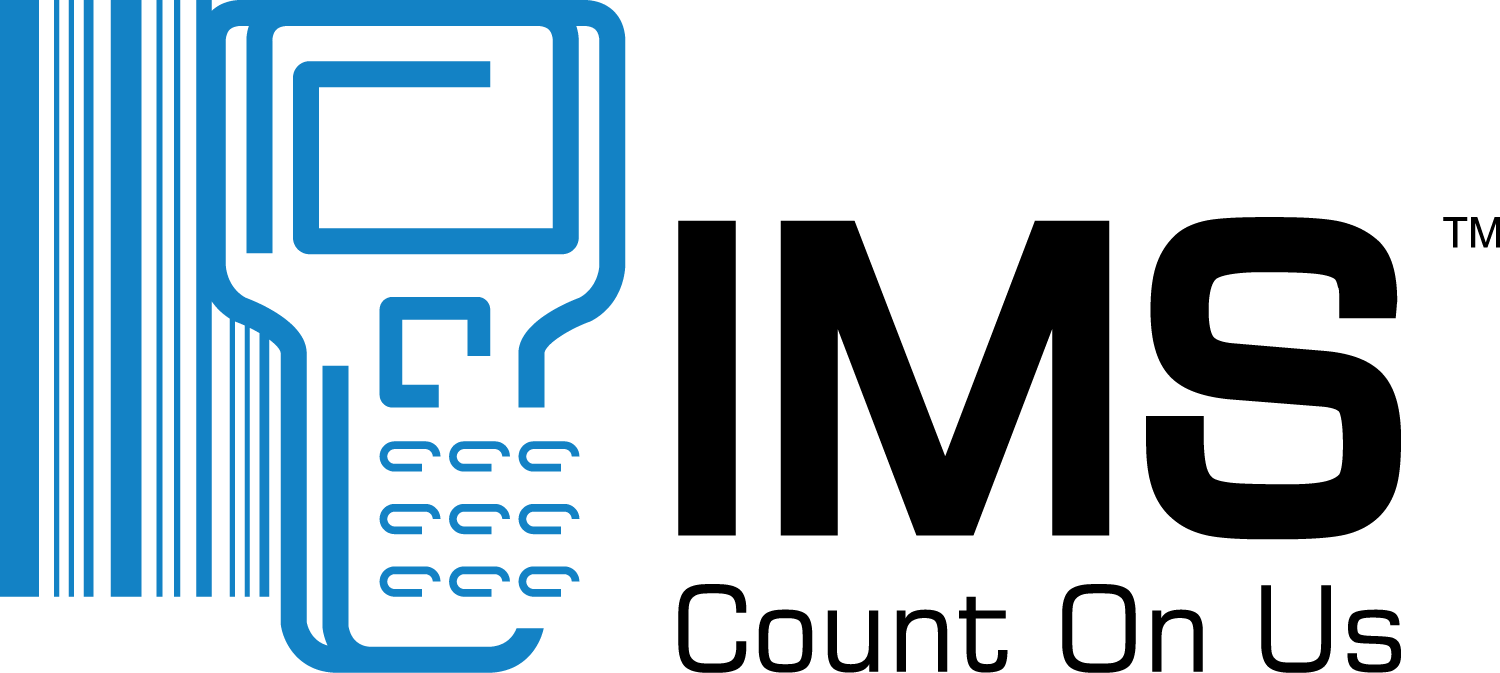- Log into your user account on _ _ _.myinventorycontrol.com
- Click Purchases on the navigation bar.
- Click the Add Purchases button and the Create Purchase Order page is displayed.
- To Create a Purchase Order:
- Search for items by Item SKU, Description or by Item Code or scroll down the page to the required item.
- Click the green plus button next to the required item to add items to the Purchase Order.
- Click the red minus button next to the incorrect item in the Purchase Order Cart to Remove items.
- Click the drop-down button next to Vendor to select the correct International Vendor from the list.
- Select the drop-down arrow on the BBD (Default) button and select the correct currency from the list.
- When you have selected ALL required items click the V.A.T. to Apply or Remove V.A.T as necessary.
- Type new Unit Price to change it if required.
- Next to each required Item on the Purchase Order type in the correct Order Quantity.
- Once completed, click the Proceed with Purchases A unique Purchase Number is created for the purchase, and it is assigned the Status “OPEN”.
- To Edit and complete the Purchase Order:
- Enter the correct Purchase date by selecting the date window and using the date menu.
- Select the Vendor from the drop-down menu next to the Vendor window.
- If required use the Upload button to add the electronic file.
- Add a note if required by clicking the window next to Note.
- Scroll down to the items list to add further details for each item.
- Ensure the SKU / Description and UOM are accurate for each item.
- Click the Quantity bubble next to each item to enter each required quantity.
- Once all editing is complete select the Update button to save. Then select the Request Authorization button to mark accordingly.
- Click the back to Purchase List button to return to the Purchase Orders page.
- Products
Purchasing
INVENTORY
Sales
Mobile App
Reporting
- Services
Staffing
Stocktaking
Client Success PLan
Other Services
- Industry Solutions
- Pricing
- Resources
Live Chat
Monday – Friday, 10:00am – 4:30pm
Available in the bottom right corner of this website.VIDEO TUTORIALS
Watch video tutorials on using IMS OS:
Youtube - About IMS
- Log In