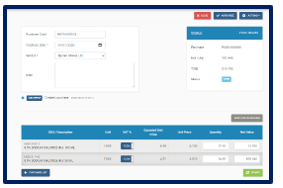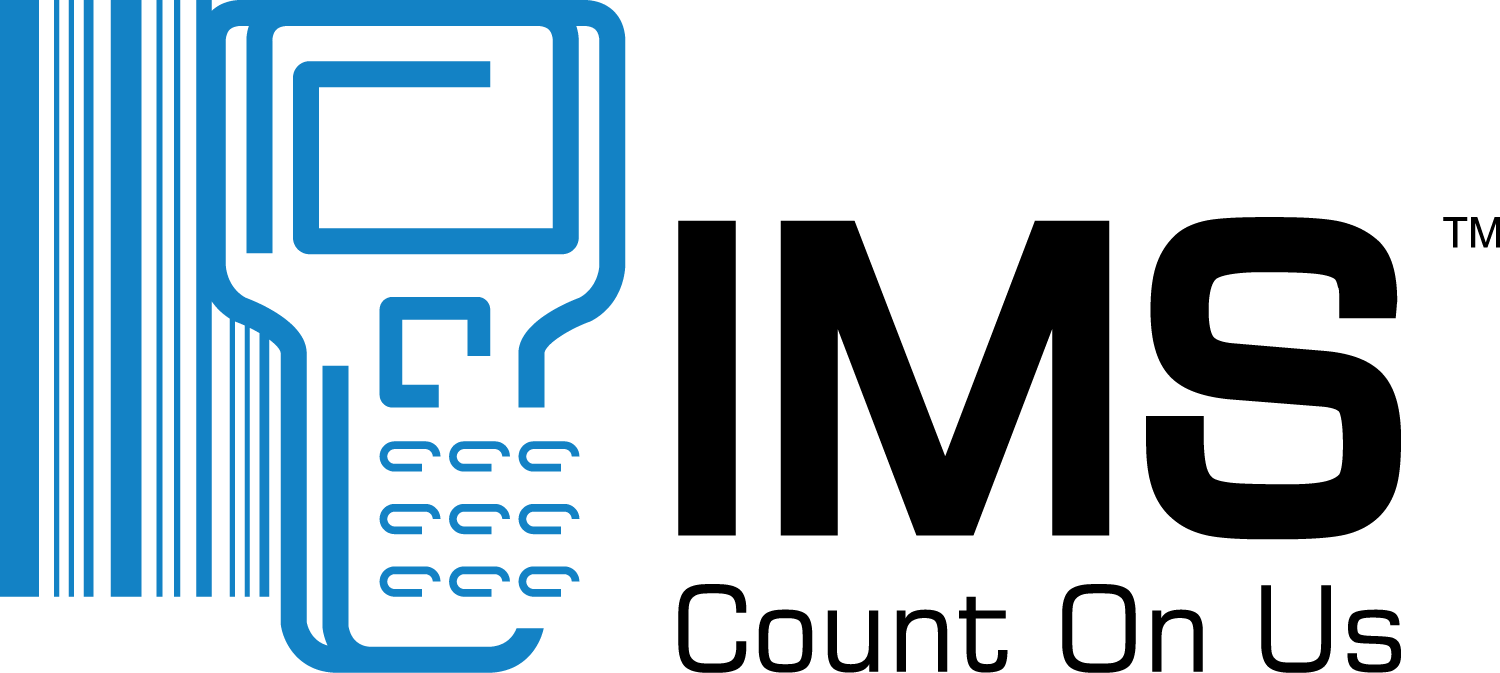- Click Purchases on the navigation bar
- Click the Add Purchases
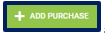 button and the Create Purchase Order page is displayed:
button and the Create Purchase Order page is displayed: - To Create a Purchase Order
- Search for items by Item SKU, Description or by Item Code.
- Add items to the Shopping Cart (Click the green plus button to add)
- Remove items from the Shopping Cart(Click the red minus button to remove)
- Apply V.A.T
- Remove V.A.T
- Change Unit Price
- Add Order Quantity
- Select the Vendor
- Select the Order Type
- Actions button to create new items on the fly (if required)
Note: The V.A.T ![]() button can automatically fill all line entries with the V.A.T. amount selected. The Currency
button can automatically fill all line entries with the V.A.T. amount selected. The Currency ![]() button is used to change the currency on the current Purchase Order being created.
button is used to change the currency on the current Purchase Order being created.
- Once completed, click the Proceed With Purchases
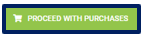 button and the Edit Purchase Order page is displayed:
button and the Edit Purchase Order page is displayed:- Enter the Date
- Change the Vendor
- Change the Currency Type
- Add a Note
- Add/Remove V.A.T.
- Change Order Quantity
- Change Net Value (Apply Pervious GRNs)
- Update button to save order
- Close button to cancel order
- Authorize Purchase Order (based on permissions)
- Deauthorize Purchase Order (based on permissions)
- Email Purchase Order to Vendor (based on vendor set-up)
- Actions button to Create new items on the fly (if required)
- Actions button to Add items to Purchase Order (if required)
- Actions button to Remove items from Purchase Order (if required)
- Actions button to Copy Items to Purchase List (if required)
- Actions button to Export Purchase Order as PDF (if required)